
Technical Issues
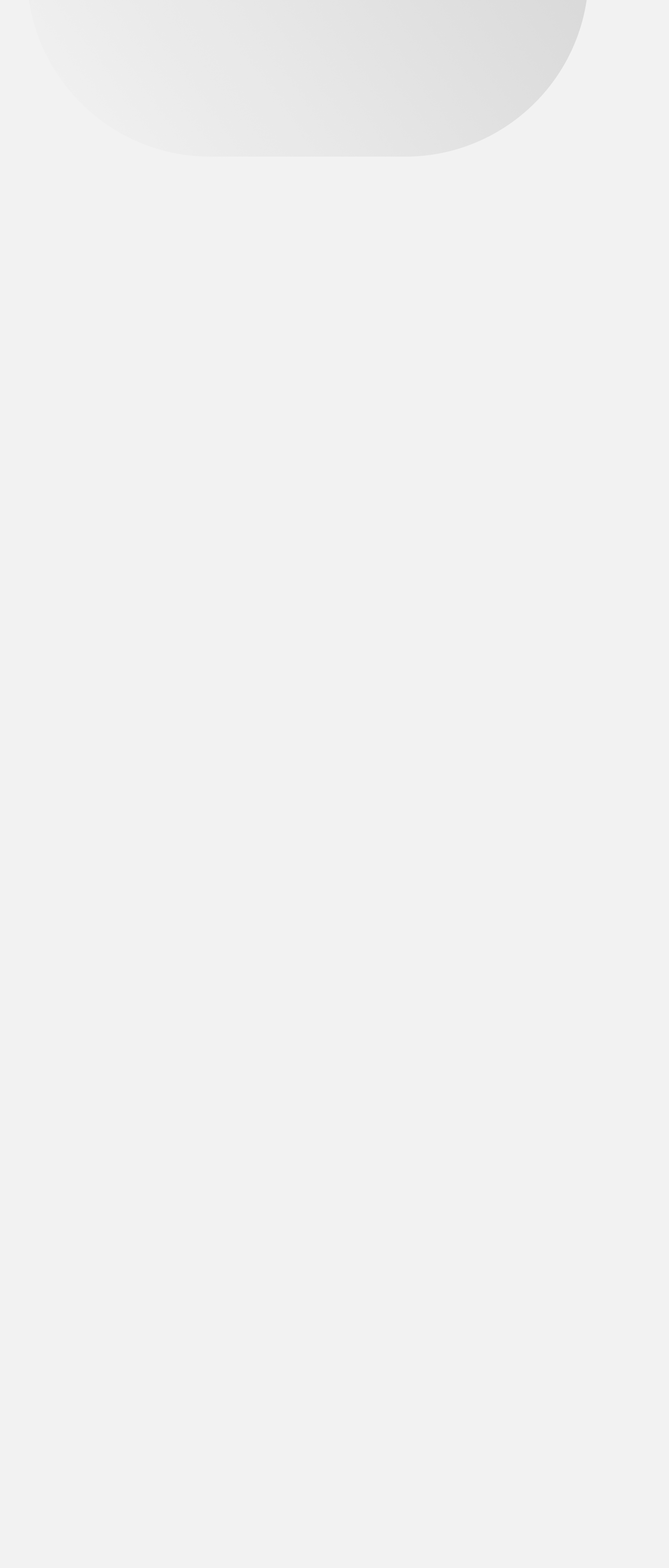
ERROR: “No USB A/D Module available”
Verify that the Bitwise QuickUSB drivers are installed under the add or remove programs listing:
If running SpectralWorks version 5.xxx on Windows 10 and the Bitwise QuickUSB drivers are missing they can be downloaded here: http://olisweb.com/software/downloads/DriversAndUtils/
If running an earlier version of Windows or SpectralWorks then contact OLIS at techsupport@olisweb.com or elisabeth@olisweb.com.
How to setup and use a temperature script
This requires temperature controller to be interfaced with OLIS SpectralWorks.
On the repeated scans tab in OLIS SpectralWorks select the Temperature Script Option from the “Repeated Scans as a function” of dropdown.
Use the browse button to navigate out to the folder where the temperature script files are stored.
Click Edit/Print Script to make changes to the script:
[Type]
Temperature
[Comment]
Comment Section.
Any amount of text and/or white space may be put into the Comment Section.
Any comments outside of the comment section (line comments) MUST be preceded with a semi-colon, and all text following a semi-colon on a single line is ignored.
Scriptfiles are divided into different sections by section headers (header names enclosed in square brackets). Section headers must start in the first column, and no other data, including comments, can follow them.
Different types of scripts will contain different sections. The only sections guaranteed to be in every script file are Type and Scans. A comment section is optional but can also be placed in any script file.
[Scans]
10 ;Number of scans/assays to take
[Scan Data]
;Data for each scan consists of a temperature (in degrees C) and ;an incubation time (in minutes) for the machine to wait before collecting data
;after the temperature control device has reached the desired temperature.
; Temp Incubation
21 1
25 1
30 1
35 2
40 0
45 1
50 0
55 0
60 0.5
65 0
ERROR: “Master Board Time out”
The reason for the error message ‘master board time out’ is typically due to a comport mismatch between Windows and OLIS SpectralWorks.
To resolve, verify that the Windows assigned com port number matches the com port in the Parameter file (XML). Open the Windows device manager-> Ports section:
To edit the COM port number in the admin screen of the software, hold down keys ctrl+alt+shift+a
Expand the MCB section.
Locate the COM port number and edit to match the device manager USB serial port:
Exit out of the admin screen.
Make sure that the master control box is turned on and then press the green DEBUG MODE button to have the instrument reinitialize:
How to overlay scans in OLIS SpectralWorks (GlobalWorks)
Below is datasets DCIP 1, DCIP 25 and DCIP 100 stored as three separate datasets.
To overlay the data to be able to quickly compare the scans: copy the scans of interest except for the final scan which the copied datasets will be pasted into
The data set showing the three scans together:
How to evaluate and adjust calibration wavelength in OLIS SpectralWorks in an OLIS CD Spectrophotometer
Prepare a sample of d-camphorsulfonic acid (d-CSA) or pantolactone (PL) )in water (concentration should be around 1 mg/mL).
Set the scan mode to 310 to 260 nm (d-CSA) or 250 to 200 nm (PL).
Set the number of intervals to 200, and the integration time to 0.5 sec. (Set the integration time to constant time on the Operational Modes tab):
Collect a spectrum of water and save the data to OLIS GlobalWorks:
Right click on the chart for the collected data and select assign as baseline from the right-click menu:
Repeat the scan with the sample in place, and click ‘Yes’ to post the data to GlobalWorks:
Determine the peak Wavelength and compare to the expected values (290.5 for d-CSA or 219 nm for PL).
To adjust the calibration wavelength, open the admin screen ctrl+alt+shift+a and expand the monochromator node. Locate the calibration wavelength parameter:
Adjust the calibration wavelength by the difference between the expected and measured wavelength peaks. Note that the calibration wavelength is near 0 for DSM 20 or the DSM 1000, and around 185 nm for the DSM 17.
Set the scan range to 400 to 500 nm.
Set the number of intervals to 200, and the integration time to 1 sec.
Collect a spectrum of the holmium oxide filter and save the data to OLIS GlobalWorks:
Determine the peak Wavelength and compare to the expected values:
To adjust the calibration wavelength, open the admin screen ctrl+alt+shift+a and expand the monochromator node. Locate the calibration wavelength parameter:
Adjust the calibration wavelength by the difference between the expected and measured wavelength peaks.
Exit out of the admin screen.
Aligning the Lamp on an RSM or DSM
1. Start the instrument and move the monochromator to 260 nm by changing the Current wavelength in the Live Display tab.
2. Enter Live Mode and allow the PMT HV to adjust automatically. Make a note of the PMT HV. If this value is below 400 V then likely only a small adjustment is needed. Skip to step 5.
3. Obtain eye protection from both visible and UV light. This is preferably a pair of welder’s glasses. Remove the tube connecting the lamp to the monochromator by loosening the set screw and shortening the tube. Be careful, this tube can get quite hot! Do not look at the beam without proper eye protection. Also, care must be taken to avoid breathing the ozone formed when the tube is off. A high N2 flow to the lamp housing will minimize air around the lamp and, therefore, ozone production.
4. Adjust the position of the lamp by alternately turning the three alignment screws on the end of the lamp housing (see Images 2, 4, & 6). These will adjust the position and focus of the beam. A small hotspot will be centered on the entrance slit to the monochromator (see Image 7) when the focus and alignment are correct. To adjust the focus turn all three knobs a small amount (less than 1/4 turn) in the same direction. To move the spot, adjust only one. Once a hot spot has been obtained replace the lamp tube. This is an iterative process and may require that you go among the three screws several times before a small spot is achieved.
Image 1– Beam not focused; note illumination is brighter at the low center of the ring around the slit.
Image 3– Beam better focused (therefore brighter) but offset toward left of slit.
Image 5– Hot spot centered reasonably well.
Image 7– Final focus done in step 4.
5. In the Operational Modes page of the software, change the Scan Mode to ‘Fix Everything.’ This will cause the PMT HV to not adjust automatically in the software. Go to the Live Display screen and enter Live Mode.
6. Adjust the PMT HV of each PMT to give a signal of 2-4 V in the red and blue signals. Turn each of the lamp adjustment screws slightly to maximize both blue and red signals (they will not necessarily be similar in amplitude). Adjust the PMT HV if necessary to keep the PMT signals less than 10 volts.
7. Change the Scan Mode in the Operational Modes page back to Fixed slitwidth (to prepare for normal data collection). Note that in the case of the DSM17 this will likely be fixed bandwidth mode.
8. Move to one of the wavelengths listed in the table below. Enter Live Mode and the PMT HV should be automatically adjusted to a value at or below the corresponding value in the table*.
* The listed values assume a 2 nm bandpass for either the DSM or RSM, and <250 nm blaze gratings for the RSM. Instrument should contain no sample and be purged with at least 10 L/min of nitrogen.
Download these instructions here.
